
皆さんこんにちは。
最近では一般的になってきたWeb会議ですが、何かと音のトラブルは起こりがちですよね。
今回はその中でも比較的起こりがちな“相手の音声が聞こえない”場合の対処法を紹介いたします。
まずは状況を確認
相手の音声が聞こえない場合、原因が自分側にあるのか相手側にあるのか確認する必要があります。
相手側が原因であれば自分ではどうしようもできないですからね。
確認方法としては、複数人参加しているWeb会議であれば全員の音声が聞こえてなければ自分が原因の可能性が高いです。
1対1の場合は自分だけでは判断できないですが、相手側でも本ページの手段を確認いただくのが良いでしょう。
今回は自分側に問題があった場合の対処法を記載いたします。
スピーカー/イヤホンの状態を確認
まず大前提として、マイクシステムやスピーカーシステムなどの音響システムを使用する際は音の手前側から確認していくことをお勧めします。
闇雲に確認してもどこでトラブルが起こっているかわからないので、順番に確認することで不具合箇所の特定が早くなります。
Web会議システムの場合、一番手前側はWeb会議の音声を再生するスピーカーやイヤホン、ヘッドホンなどです。
ここで確認すべき点は、スピーカーやイヤホンがしっかりPCへ接続されているか、ボリューム調整ができる機器であれば音量が下がっていないか、を確認します。
PCで接続している場合は、PCのボリュームを触ると音がするので、その音が再生できるか確認しましょう。
音が再生されなければスピーカーの故障や断線、ボリュームが下がり切っている等の可能性があります。
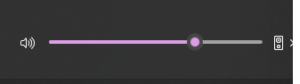
パソコンのスピーカー設定を確認
上記ですべての音が出ない、もしくは相手の音声が聞こえない場合はPCのスピーカー設定を確認します。
パソコン画面の右下の“![]() ”のアイコンを右クリックし、サウンドの設定を開きます。
”のアイコンを右クリックし、サウンドの設定を開きます。
サウンド設定画面から任意のスピーカーが選択されているか、ボリュームは適切かを確認します。
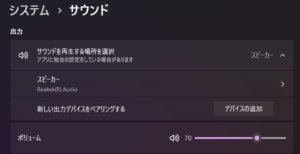
もしここでスピーカーのボリュームが反応していないようであればそもそも音がPCに認識されていない可能性があります。
その場合はPCの不具合かもしれないので、PCの設定を確認しましょう。
Web会議システムのスピーカー設定を確認
PC側では音が認識されているのに相手の音声が聞こえない場合はWeb会議システム側のスピーカー設定を確認します。
ZOOの場合は画面左下のミュートアイコン左上の“^”を選択→オーディオ設定を開いて以下の部分を確認します。
再生したいスピーカーが選択されているかと、出力レベルがしっかりと振れているかを確認します。

Teamsの場合は会議画面の右上“…”を選択、デバイスの設定から確認できます。
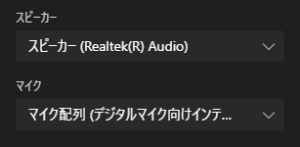
相手側のマイク設定を確認
だいたいの場合は上記の確認で改善されることが多いので、ここまで来ても音が聞こえない場合はの可能性もあるかもしれません。
一度相手のマイクから音が入力されているのか確認してもらいましょう。
Web会議システムを立ち上げなおす
それでも改善しない場合は、パソコンの故障やネットワークの不具合、Web会議アプリケーションの不具合、ドライバの不調などの可能性があります。
特定するのは難しいので、一度パソコンの再起動やWeb会議を立ち上げなおして様子を見てみましょう。



コメント